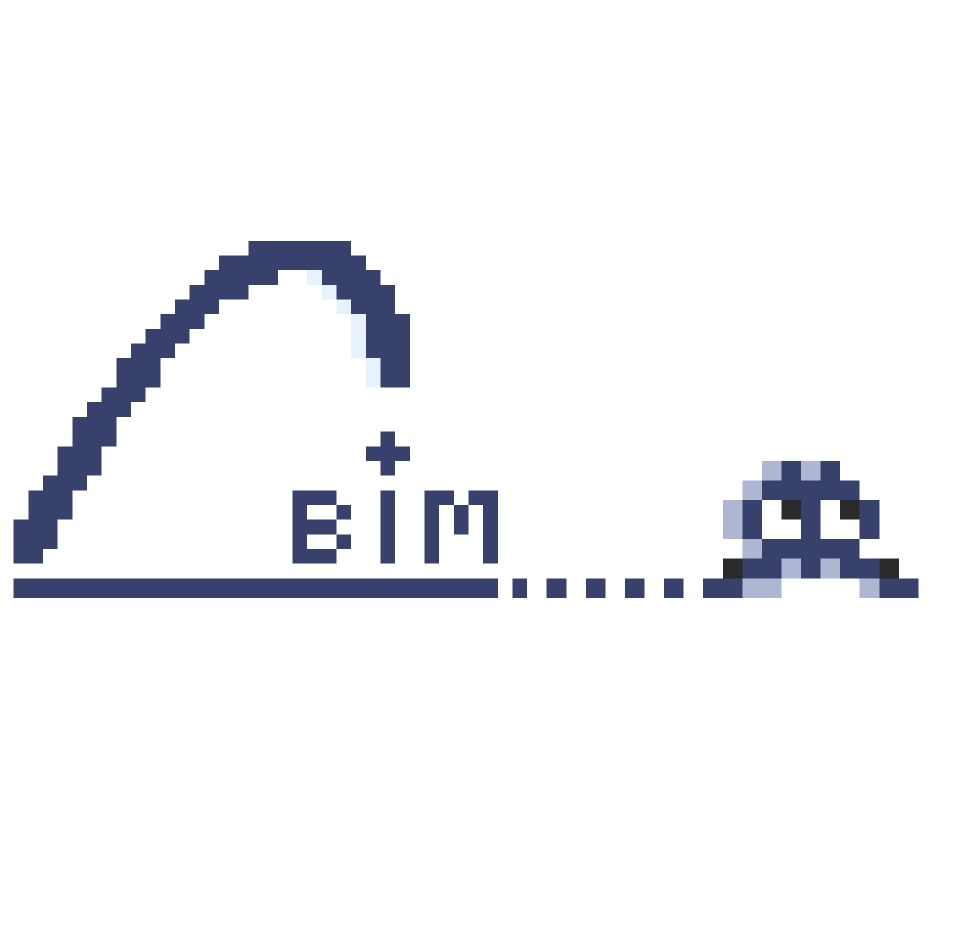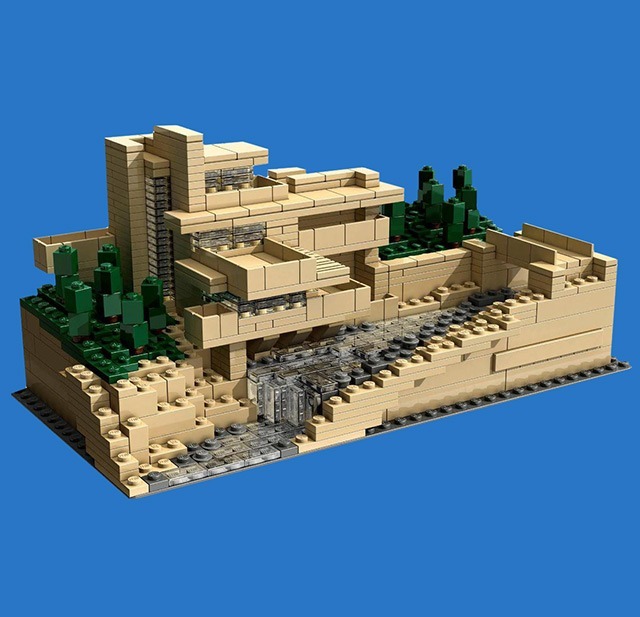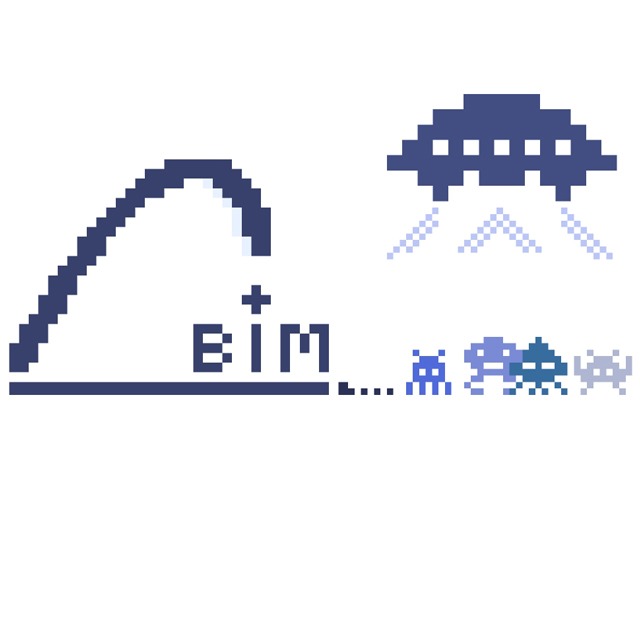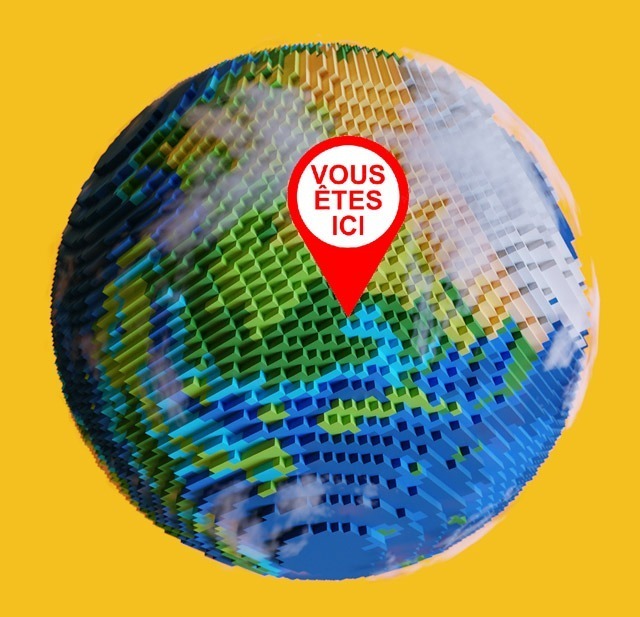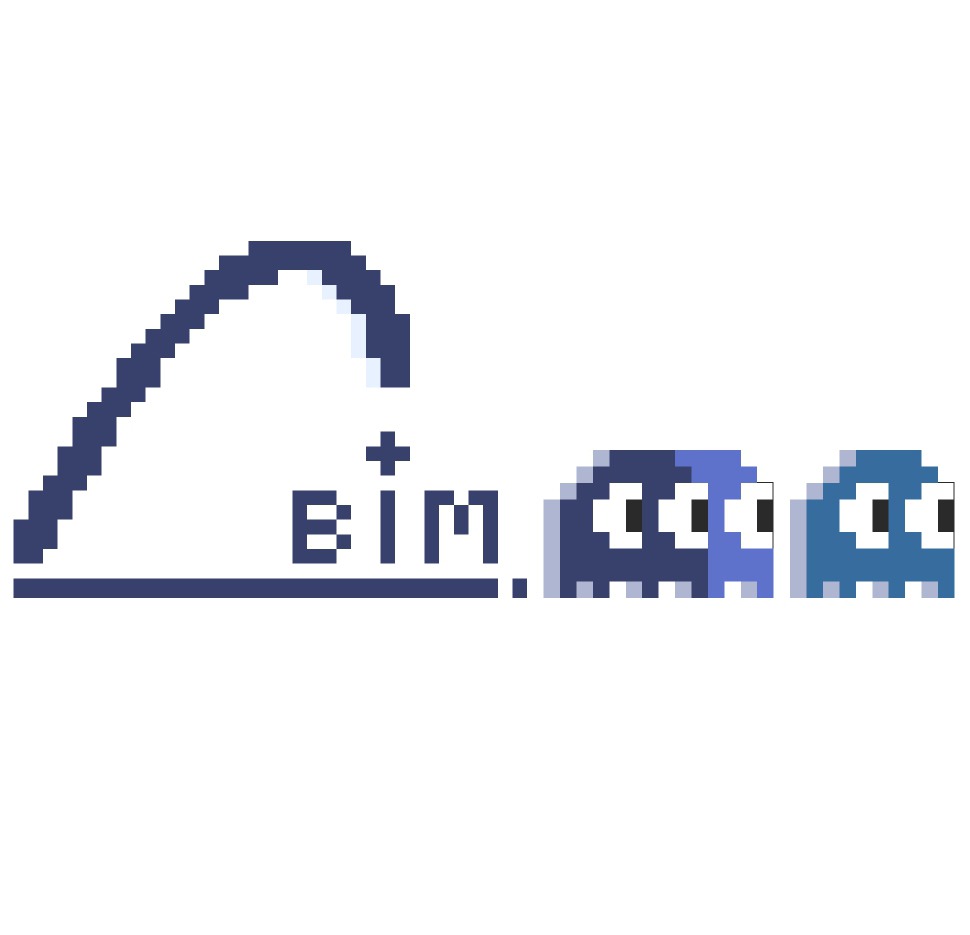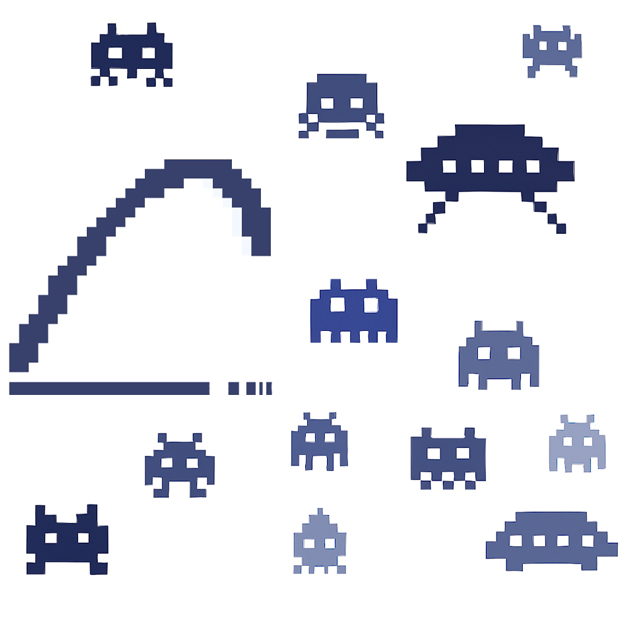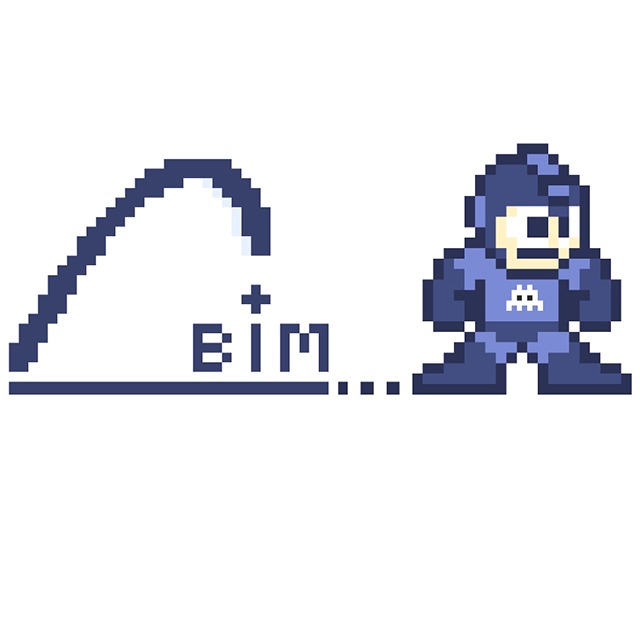
Position et Géoréférencement BiM d’une maquette numérique sur Archicad
Comprendre et maîtriser le positionnement d’une maquette numérique et son géoréférencement BiM sur Archicad
Version Archicad utilisée pour ce tutoriel : Archicad 26
1 – Position d’une maquette numérique de projet
Sur Archicad la position d’une maquette numérique BiM est définie par rapport à son origine absolue.
Symbole de l’origine absolue sur Archicad :
Coordonnées : X =0 ; Y=0 ; Z=0
| Attention : Il est possible de positionner une « origine relative » (très pratique à l’usage pour l’aide au dessin) mais ce point ne concerne pas à la position de la maquette numérique BiM d’un projet. Donc, prudence avant de définir la position du projet par rapport à l’origine absolue, car ces 2 repères se ressemblent. |
Comment distinguer l’origine absolue de l’origine relative ?
L ’illustration ci-dessous indique comment les détecter. A partir du moment où ces 2 croix s’affichent sur votre plan d’étage, c’est qu’une origine relative a été positionné.
Exemple de 2 repères visibles à l’écran sur tous les Plans d’étages :
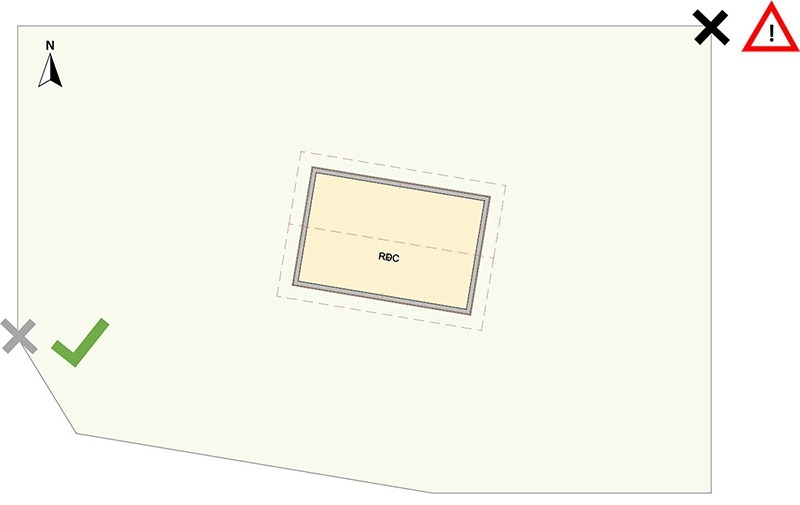
L’origine absolue est la croix en bas à gauche qui s’affiche en gris clair et correspond à un point de repère géographique remarquable sur le site du projet.
Bon à savoir sur l’origine absolue :
|
Comment définir la position du projet par rapport à l’origine absolue ?
2 directions sont possibles pour définir la position d’une maquette numérique par rapport à l’origine absolue :
- La position est laissée libre au choix de l’architecte (dont la maquette numérique est au cœur du processus d’échanges) et correspond à un point de repère remarquable sur le site du projet ;
- La position du projet est imposée dans le cadre d’un processus BiM déjà mis en place.
Dans tous les cas si vous avez un doute dans le choix d’une position ou que vous rencontrez des difficultés pour repérer une origine imposée, n’hésitez pas à consulter le référent BiM de votre entité ou à contacter le BiM Manager du projet.
2 – Géoréférencement BiM sur Archicad
Le géoréférencement d’une maquette numérique BiM consiste à renseigner ses informations géographiques. Le géoréférencement est à réaliser pour la maquette principale quand il n’y a qu’un bâtiment pour le projet. Et pour chaque module du projet, dans le cas de plusieurs bâtiments sur le même site ou si la disposition architecturale impose un « découpage 3D » pour un même bâtiment.
Dans tous les cas, les informations de géoréférencement correspondent à un point précis sur Archicad, celui de l’origine absolue. Pour débuter un bon géoréférencement sur Archicad il convient de renseigner à minima :
- Les coordonnées Latitude, Longitude et Altitude. A défaut d’obtenir ces informations par le géomètre, dans un premier temps ces coordonnées peuvent être récupérées dans un logiciel ou plateforme SIG (Google earth, IGN, Géoportail, etc.). Dans tous les cas si vous rencontrez des difficultés pour trouver ces informations, n’hésitez pas à consulter le référent BiM de votre entité ou à contacter le BiM Manager du projet.
- Le Nord du projet.
Où indiquer les coordonnées Latitude, Longitude et Altitude ?
Aller dans > Options > Préférences Projet > Option de localisation.
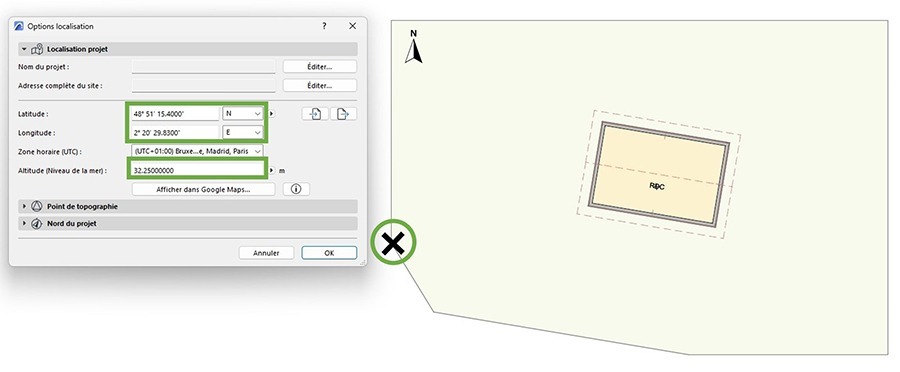
Attention :
|
Comment définir le nord du Projet ?
Cela se fait en 2 clics, depuis n’importe quel plan d’étage. Attention, avant de définir le nord du projet, vérifier que l’orientation de votre plan de travail est bien à 0,000°.
Outil situé en bas à gauche de l’interface d’Archicad.
Puis aller dans > Options > Préférences Projet > Définir nord de projet
Dès que vous cliquez sur cette fonction, un symbole de Nord s’affiche à l’écran. C’est à ce moment que vous définissez le Nord en 2 clics.

Pour limiter les risques d’erreurs dans la définition des Nords des différentes maquettes numériques d’un projet, il est préférable de conserver chaque nord parfaitement à la Vertical (Pointe vers le haut).
3 – Le point de topographie
Le point de topographie est utilisé pour répondre à une demande spécifique de positionnement de la maquette numérique et permettre une exportation au format IFC (ou DWG). Ce point permet d’intégrer à la maquette numérique des informations géographiques et les coordonnées X-Y-Z indiquées le plus souvent par le MOA, le géomètre ou le BiM Manager de l’opération.
Rappel : Le point de repère prédominant dans un processus classique d’échanges de MN, reste l’origine absolue (X=0 / Y=0 / Z=0).
Comment positionner le point de topographie ?
Aller dans > Options > Préférences Projet > Option de localisation, dans l’onglet « Point de topographie »
Puis renseigner à minima les informations Abscisse, Ordonnée et l’Altitude communiquées par le demandeur ( MOA ou BiM Manager, principalement) D’autres informations géographiques peuvent être renseignées, si ces informations vous ont été indiquées, il convient également de les renseigner (CRS projeté, Projection, Zone cartographique, etc.).
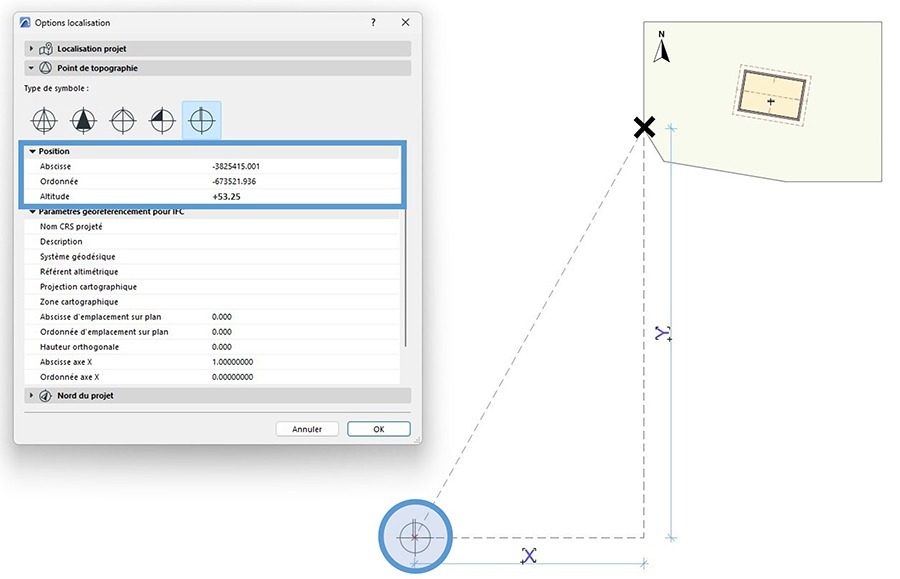
|
Pratique : Il est possible de positionner le point de topographie directement depuis le plan d’étage du RDC. Aller dans Options > Préférences Projet > Point de Topographie > activer Afficher point de Topographie. Le point de topographie s’affiche par défaut sur l’origine absolue. Vous pourrez le positionner précisément depuis le plan d’étage. Attention, si vous utilisez cette technique, n’oubliez pas de renseigner l’Altitude en Z. |
|
Bon à savoir :
|
Comment intégrer le point de topographie pour une exportation en IFC ?
Après avoir placé et renseigné le point de topographie et avant d’exporter directement au format IFC, vérifiez dans le traducteur IFC que la position du modèle IFC sera bien exportée en tenant compte du point de topographie.
Aller dans > Fichier > Interopérabilité > IFC > Traducteurs IFC.
Puis choisissez votre traducteur d’exportation et entrez dans les options de Conversion géométrique.
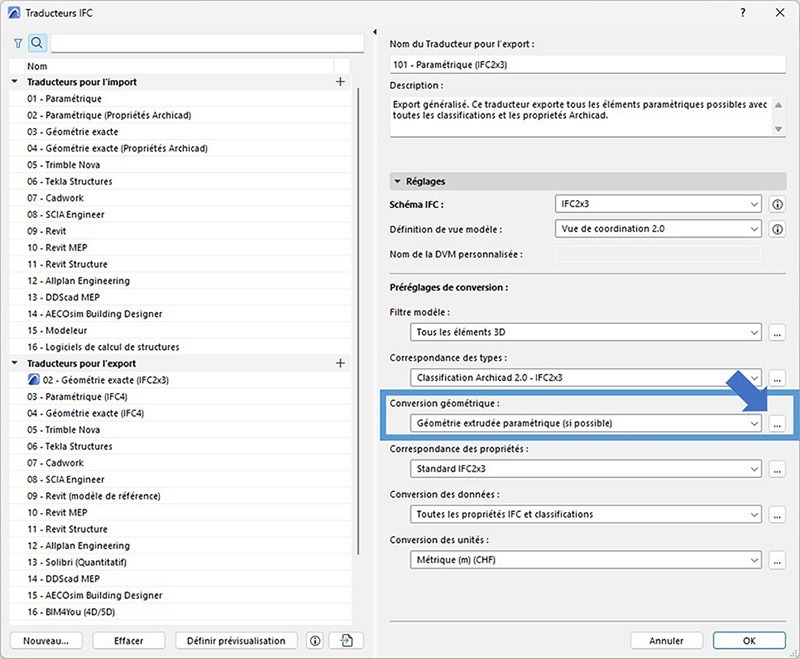
> Cocher la case « Point de topographie et Origine du projet » (technique à privilégier).
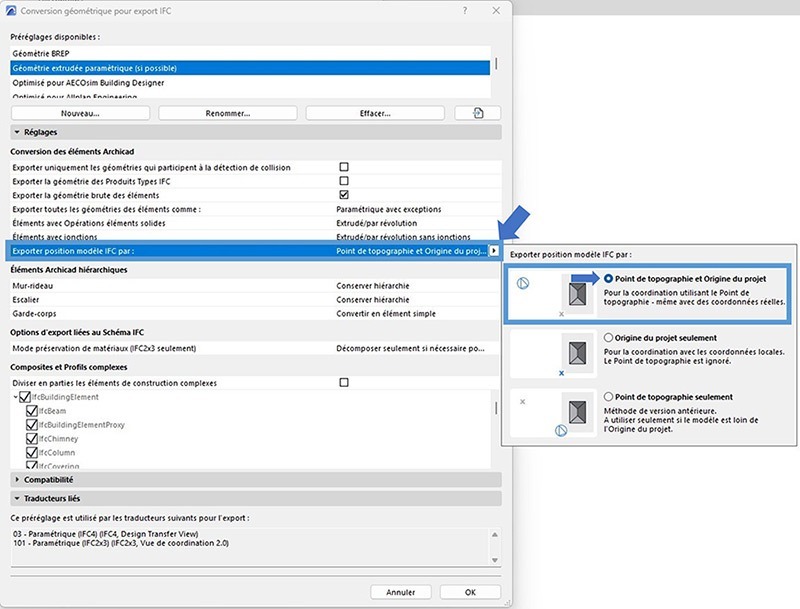
|
Pratique : Il est possible de positionner le point de topographie directement depuis le plan d’étage du RDC. Aller dans Options > Préférences Projet > Point de Topographie > activer Afficher point de Topographie. Le point de topographie s’affiche par défaut sur l’origine absolue. Vous pourrez le positionner précisément depuis le plan d’étage. Attention, si vous utilisez cette technique, n’oubliez pas de renseigner l’Altitude en Z. |
|
|
Attention : Pour revenir à un processus d’échange normal de collaboration avec les autres équipes BiM de projet, choisissez un traducteur d’exportation ne tenant compte que de « l’origine du projet seulement » (origine absolue). Cela évite les risques d’erreurs dans l’identification du point de repère commun aux différentes maquettes numériques du projet. |
Partager cet article
Autres Articles Archicad – BiM qui pourraient vous intéresser…
> Vocabulaire et définitions BiM
Glossaire du BiM, mots, expressions et initiales employés régulièrement en projet mené en BiM.
> Propriétés Archicad et Propriétés IFC
Vous aider à maîtriser le contenu des propriétés IFC d'une maquette numérique avec Archicad.
> Maquette numérique BiM
Structuration et modélisation des informations d'une maquette numérique BiM.
> Logiciels BiM et fichiers Open-BiM
Mieux comprendre les enjeux dans le choix d'un logiciel BiM. Liste de fichiers Open-BiM.
> ifcZone et ifcSpace
Maîtriser les données IFC des zones et des espaces de votre maquette numérique.
> Géoréférencement BiM Archicad
Comprendre et maîtriser la Position et le Géoréférencement BiM d'une MN sur Archicad.
> Géoréférencement BiM
Informations sur le géoréférencement BiM et la position d'une maquette numérique dans un espace de travail.
> Classification Archicad et Type IFC
Comprendre et gérer l'association des Classifications Archicad et des Types IFC.
> Bibliothèques Archicad
Apprendre et comprendre les bibliothèques Archicad.
Besoin d’une formation sur Archicad ?
> Archicad Initiation.
Découvrez les bases d'Archicad et concevez votre projet avec le logiciel de référence BiM pour l'architecture.
> Archicad Perfectionnement.
Boostez vos compétences sur Archicad ! Augmentez votre productivité et optimisez la gestion de votre projet.
> Archicad Perfectionnement BiM Niveau 2.
Le travail collaboratif Open BiM peut commencer ! Echangez les maquettes IFC de votre projet et maîtrisez les informations BiM de votre maquette numérique.
> Nouveautés d'Archicad 28 (et versions antérieures).
Découvrez et mettez en pratique les dernières fonctionnalités de votre version d'Archicad.
> Archicad Performance énergétique.
Optimisez la performance énergétique et réduire l'impact environnemental de vos projets. Maîtrisez l'analyse énergétique avec Archicad.
> Archicad Perfectionnement modèle TPL Archicad.
Augmentez votre confort de travail pour tous vos projets à venir et maitrisez la construction et la mise à jour de votre modèle agence personnalisée.
> Archicad et Twinmotion.
Préparer votre maquette numérique Archicad pour présenter vos projets avec Twinmotion.